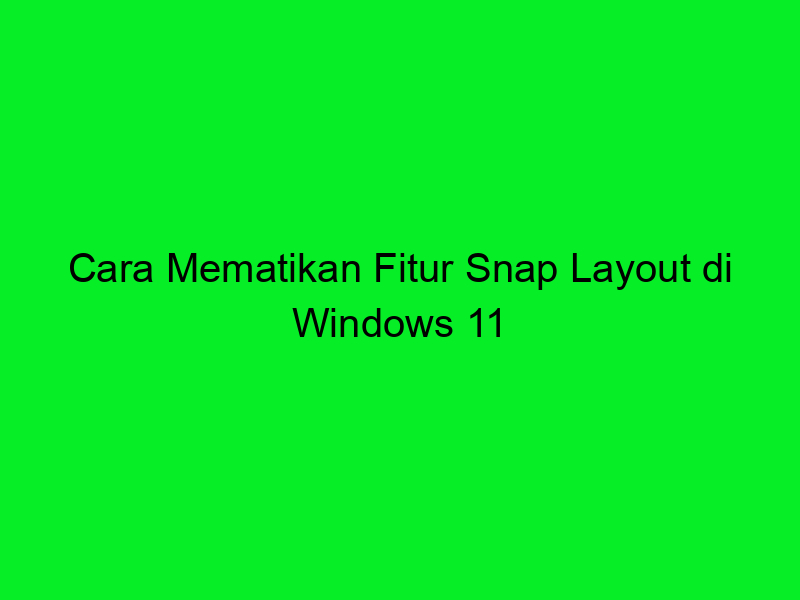Windows 11 menyajikan sejumlah fitur menarik yang tidak ada di sistem operasi sebelumnya. Namun, tidak semua orang suka dengan satu fitur yang disebut Snap Layout. Fitur ini memungkinkan pengguna untuk mengatur jendela aplikasi secara lebih rapih dan efisien. Namun, bagi sebagian pengguna, fitur tersebut justru mengganggu alur kerja mereka, terutama untuk yang terbiasa dengan sistem operasi Windows yang lebih lama. Untungnya, cara mematikan fitur Snap Layout di Windows 11 cukup mudah dilakukan. Berikut adalah langkah-langkahnya.
Embed image code:
Langkah-langkah untuk Mematikan Fitur Snap Layout di Windows 11
Snap Layout adalah fitur baru di Windows 11 yang memungkinkan kita untuk mengotak-atik tata letak window dengan mudah. Namun, terkadang pengguna merasa terganggu dengan fitur ini dan ingin mematikannya. Jika kamu termasuk salah satu pengguna Windows 11 yang ingin mematikan Fitur Snap Layout ini, berikut ini adalah langkah-langkah yang bisa kamu ikuti:
1. Buka Pengaturan di Windows 11. Kamu bisa membukanya dengan menekan tombol Windows + I secara bersamaan.
2. Setelah itu, pilih System.
3. Pilih Window Snap di sisi kiri layar.
4. Di sana, kamu bisa menemukan tombol toggle untuk mengaktifkan atau menonaktifkan fitur Snap Layout. Pada posisi “On” artinya fitur Snap Layout sedang aktif.
5. Untuk mematikan fitur, kamu bisa cukup klik tombol toggle dari posisi “On” menjadi “Off”.
6. Setelah itu, kamu bisa menutup jendela Pengaturan.
Mematikan fitur Snap Layout di Windows 11 cukup mudah, ya? Selain itu, kamu juga bisa mengaktifkannya kembali jika kamu membutuhkannya lagi di kemudian hari. Namun, jika kamu ingin menyingkirkan fitur ini secara permanen, kamu bisa mengikuti langkah-langkah berikut ini.
Cara Menghapus Fitur Snap Layout dari Windows 11
Jika kamu memutuskan untuk menghapus fitur Snap Layout dari Windows 11, maka kamu perlu melakukan beberapa langkah berikut ini:
1. Buka Editor Grup Kebijakan dengan mengetik “gpedit.msc” di bilah pencarian atau menu Run.
2. Pada jendela Editor Grup Kebijakan, navigasikan ke “Computer Configuration” > “Administrative Templates” > “Windows Components” > “Window Management”.
3. Di sana, kamu bisa menemukan “Do not allow snap to be run.” Pilih opsi tersebut dan klik Enable.
4. Setelah itu, klik OK.
Dengan melakukan langkah ini, fitur Snap Layout akan dihapus dari Windows 11. Namun, kamu juga harus ingat bahwa menghapus fitur ini bisa saja berdampak pada tata letak window yang telah tertata sebelumnya. Oleh karena itu, kamu perlu berhati-hati ketika menggunakan metode ini.
Kesimpulan
Fitur Snap Layout di Windows 11 memang cukup berguna terutama bagi pengguna yang bekerja dengan tata letak window yang rumit dan memerlukan banyak jendela. Namun, jika kamu merasa terganggu dengan fitur ini, kamu bisa mematikannya dengan mudah dengan mengikuti langkah-langkah di atas. Selain itu, jika kamu ingin menghapusnya secara permanen, kamu bisa mengikuti langkah-langkah untuk menghapus fitur Snap Layout di Windows 11. Semoga informasi ini bermanfaat!
Pengenalan Fitur Snap Layout di Windows 11
Sejak peluncuran Windows 11, banyak pengguna yang dibuat bingung dengan fitur Snap Layout yang tiba-tiba muncul di layar mereka. Fitur ini muncul sebagai bagian dari upaya Microsoft untuk menyederhanakan penggunaan multi-tasking di Windows 11.
Snap Layout memberi pengguna kemampuan untuk mengatur jendela aplikasi mereka dengan lebih mudah di layar yang masih tersedia. Dengan Snap Layout, pengguna dapat dengan mudah menjalankan dua aplikasi atau lebih secara bersamaan dalam mode tampilan jendela masing-masing.
Namun, meskipun fitur Snap Layout ini sangat berguna bagi beberapa pengguna, namun tidak semua pengguna ingin menggunakan fitur ini. Beberapa pengguna merasa bahwa fitur Snap Layout justru mengacaukan tampilan desktop mereka, dan memilih untuk mematikannya.
Maka dalam artikel ini, kami akan membahas lebih detail tentang cara mematikan fitur Snap Layout di Windows 11. Dalam pembahasan ini, kami membahas beberapa metode yang dapat digunakan untuk mematikan fitur Snap Layout dengan cepat dan mudah.
Cara Mematikan Fitur Snap Layout
Berikut ini adalah beberapa metode yang dapat digunakan untuk mematikan fitur Snap Layout di Windows 11:
Metode 1: Mematikan Snap Layout dari Pengaturan
Cara yang paling mudah dan cepat untuk mematikan Snap Layout adalah dengan menggunakan pengaturan di Windows 11. Ikuti langkah-langkah berikut ini:
1. Buka “Settings” (Pengaturan) dengan menekan tombol “Windows” + “I”
2. Klik pada “System” (Sistem) di sisi kiri jendela
3. Pilih “Multitasking” (Multi-tugas) dari daftar opsi di sebelah kiri
4. Di bagian kanan jendela, cari “Snap windows” (Jendela Snap) dan matikan tombol di sebelahnya
Setelah menyelesaikan langkah-langkah ini, Snap Layout akan dinonaktifkan dan pengaturan akan disimpan.
Metode 2: Mengubah Pengaturan Registri
Untuk pengguna yang lebih berpengalaman, pengaturan Snap Layout dapat dinonaktifkan melalui Pengaturan Registri di Windows 11. Meskipun cara ini sedikit lebih rumit, namun ini dapat menjadi metode yang efektif jika pengguna ingin menonaktifkan Snap Layout secara permanen.
1. Buka menu “Run” dengan menekan tombol “Windows” + “R”
2. Ketik “regedit” di kolom “Run” dan tekan “Enter”
3. Di jendela “Registry Editor,” navigasi ke alamat berikut: HKEY_CURRENT_USER\Software\Microsoft\Windows\CurrentVersion\Explorer\Advanced
4. Pada sisi kanan jendela, klik dengan cara klik kanan dan pilih “New” > “DWORD (32-bit) Value”
5. Beri nama “DisallowSnapAssistFlyout” untuk nilai DWORD tersebut
6. Klik ganda nilai tersebut dan ubah nilainya menjadi “1”
7. Setelah disimpan, Snap Layout akan dinonaktifkan secara permanen
Metode 3: Menggunakan Pengaturan Grup Kebijakan
Metode terakhir yang dapat digunakan adalah dengan menggunakan Pengaturan Grup Kebijakan. Cara ini hampir mirip dengan pengaturan registry, namun memungkinkan pengguna untuk mengatur kebijakan penyimpanan.
1. Buka menu “Run” dengan menekan tombol “Windows” + “R”
2. Ketik “gpedit.msc” di kolom “Run” dan tekan “Enter”
3. Di jendela “Group Policy Editor,” navigasi ke: User Configuration > Administrative Templates > Windows Components > File Explorer
4. Cari setting “Turn off feature snap layout” dan klik dua kali untuk mengkonfigurasinya
5. Ubah status ke “Enabled” dan setelah disimpan Snap Layout akan dinonaktifkan
Itulah tiga metode yang dapat digunakan untuk mematikan fitur Snap Layout di Windows 11. Pilihlah metode yang paling mudah dan efektif bagi anda. Jangan lupa untuk selalu memastikan bahwa semua pengaturan benar-benar disimpan setelah melakukan perubahan untuk menghindari terjadinya masalah di masa depan. Semoga informasi ini bermanfaat.
Mengenal Fitur Snap Layout di Windows 11
Sebelum mengulas cara mematikan fitur snap layout di Windows 11, ada baiknya kita mengenal terlebih dahulu apa itu snap layout dan kegunaannya. Berikut ini adalah beberapa informasi mengenai fitur snap layout di Windows 11.
Apa Itu Fitur Snap Layout di Windows 11?
Fitur snap layout di Windows 11 adalah fitur yang memungkinkan pengguna untuk dengan mudah mengatur beberapa aplikasi atau jendela di layar yang sama secara bersamaan. Dengan fitur ini, pengguna dapat membagi layar menjadi beberapa bagian dan menempatkan aplikasi atau jendela ke bagian yang berbeda-beda.
Keuntungan Menggunakan Fitur Snap Layout di Windows 11
Fitur snap layout di Windows 11 memiliki beberapa keuntungan, di antaranya adalah:
| Keuntungan | Keterangan |
|---|---|
| Meningkatkan produktivitas | Dengan fitur ini, pengguna dapat melakukan multitasking dan bekerja dengan lebih efisien dan produktif. |
| Memudahkan tampilan aplikasi | Pengguna dapat dengan mudah menampilkan beberapa aplikasi yang berbeda dalam satu layar. |
| Menambah kenyamanan | Dengan fitur ini, pengguna tidak perlu lagi beralih antar jendela secara manual. |
Cara Mengaktifkan Fitur Snap Layout di Windows 11
Untuk mengaktifkan fitur snap layout di Windows 11, pengguna dapat melakukan langkah-langkah sebagai berikut:
1. Klik kanan pada judul jendela aplikasi yang ingin diposisikan di salah satu sisi layar.
2. Pilih opsi ‘Snap Left’ atau ‘Snap Right’ untuk menempatkan jendela aplikasi di sisi layar yang diinginkan.
Cara Mematikan Fitur Snap Layout di Windows 11
Bagi pengguna yang ingin mematikan fitur snap layout di Windows 11, berikut adalah langkah-langkahnya:
1. Klik kanan pada tombol Start di pojok kiri bawah layar.
2. Pilih opsi ‘Settings’.
3. Pilih opsi ‘System’.
4. Pilih ‘Multitasking’ di sisi kiri layar.
5. Matikan opsi ‘Snap windows’ dan ‘Arrange windows automatically by dragging them to the sides or corners of the screen’.
Kesimpulan
Fitur snap layout di Windows 11 adalah fitur yang berguna bagi pengguna dalam meningkatkan produktivitas dan kenyamanan dalam bekerja. Namun, bagi pengguna yang ingin mematikan fitur ini, dapat melakukannya dengan mudah melalui pengaturan sistem Windows 11. Semoga informasi ini berguna bagi para pengguna Windows 11.
Maaf, tapi seperti yang Anda berikan daftar kosong, saya tidak dapat memberikan link yang relevan atau terkait. Bisakah Anda memberikan daftar yang lengkap atau lebih spesifik? Terima kasih.
Terima Kasih Telah Membaca!
Sekarang, kamu sudah tahu bagaimana mematikan fitur Snap Layout di Windows 11 dengan mudah dan cepat. Jangan lupa untuk kunjungi situs kami lagi lain waktu untuk mendapatkan tips dan trik menarik mengenai teknologi terbaru. Terima kasih banyak telah membaca artikel ini dan sampai jumpa kembali!