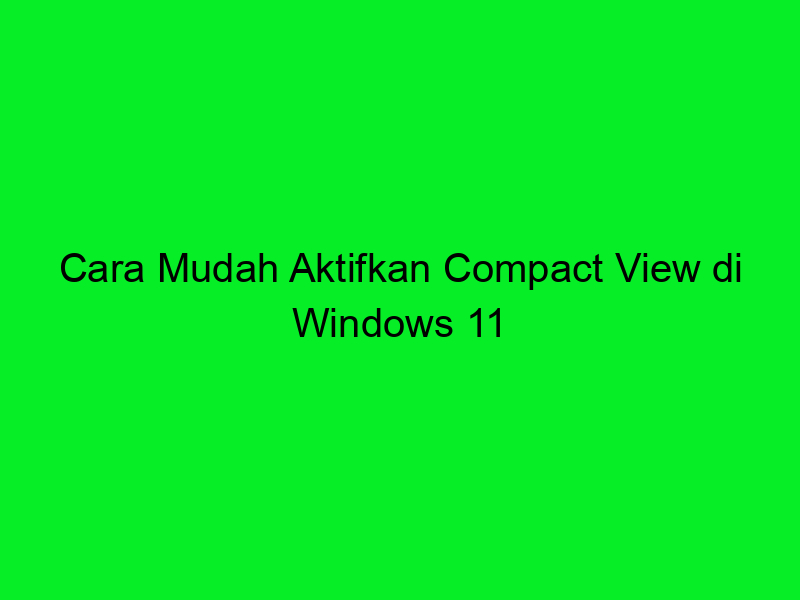Bagi pengguna Windows 11, mungkin sudah tidak asing lagi dengan tampilan Compact View atau tampilan kompak. Tampilan ini sangat berguna untuk mengoptimalkan ruang tampilan layar dan memungkinkan pengguna untuk tidak terlalu banyak menggulir halaman. Artinya, Compact View membuat pengguna lebih efisien dalam melakukan tugas-tugas mereka di desktop. Namun, ada beberapa pengguna yang masih bingung tentang cara mengaktifkan Compact View di Windows 11. Jangan khawatir, karena dalam artikel ini akan kami jelaskan secara detail tentang cara mengaktifkannya.

Cara Aktifkan Compact View di Windows 11
Setelah diluncurkan pada Oktober 2021, Windows 11 menghadirkan beberapa fitur baru yang menarik, salah satunya adalah compact view. Dalam mode ini, taskbar, menu Start, dan aplikasi yang terbuka menjadi lebih ramping dan elegan. Compact view cocok bagi pengguna yang ingin mengoptimalkan tampilan layar.
Namun, tidak semua pengguna Windows 11 mengetahui cara mengaktifkan compact view. Maka dari itu, pada artikel ini kami akan membahas cara aktifkan compact view di Windows 11 secara lengkap.
1. Cek Versi Windows 11
Pastikan komputer atau laptop kamu menggunakan Windows 11 versi terbaru. Untuk mengeceknya, klik ikon Start, lalu klik Settings/ Pengaturan.
2. Buka Settings
Setelah itu, buka pengaturan, yang dapat ditemukan di pojok kanan bawah layar atau melalui shortcut keyboard dengan menekan tombol Windows + I.
3. Pilih Personalization
Di halaman Settings, cari opsi “Personalization” atau “Personalisasi” dan klik.
4. Pilih Taskbar
Pada halaman Personalization, ketuk opsi “Taskbar” atau “Taskbar & Start menu”.
5. Cari Opsi Taskbar Behaviors
Cari opsi “Taskbar behaviors” atau “Perilaku Taskbar” pada halaman Taskbar.
6. Aktifkan Compact View
Di bawah opsi Taskbar behaviors, ketuk “Use compact mode” atau “Pakai mode compact” untuk mengaktifkan mode ini.
7. Simpan Perubahannya
Jangan lupa untuk menyimpan perubahannya. Klik “Apply” atau “Terapkan” dan “Save” atau “Simpan”.
8. Coba Compact View
Setelah mengaktifkan compact view, cobalah membuka aplikasi atau program pada komputer atau laptop kamu untuk melihat hasil tampilan yang lebih ramping.
9. Sesuaikan Tampilan
Jika kamu mengalami kesulitan dalam menyesuaikan tampilan, kamu bisa mengatur ukuran ikon dan teks pada halaman Taskbar.
10. Matikan Compact View
Jika suatu saat kamu ingin kembali ke tampilan awal, cukup nonaktifkan compact view dengan cara mengklik “Use small taskbar buttons” pada halaman Taskbar behaviors.
Itulah cara aktifkan compact view di Windows 11. Dengan langkah-langkah yang mudah dipahami, kamu bisa mengoptimalkan tampilan layar sesuai dengan keinginan dan kebutuhan. Jangan lupa untuk mengatur ulang pengaturan tampilan jika kamu merasa tidak cocok untuk compact view. Semoga artikel ini bermanfaat!
Mudahnya Mengaktifkan Compact View di Windows 11
Jika kamu baru saja meng-upgrade sistem operasi ke Windows 11, kamu pasti membutuhkan beberapa waktu untuk menyesuaikan diri dengan antarmuka baru. Salah satu fitur yang mungkin tampak berbeda adalah tampilan Explorer-nya, yang kini disebut dengan File Explorer.
Namun, jangan khawatir. Kamu tetap bisa mengaktifkan Compact View atau tampilan kompak yang lebih familiar. Berikut ini adalah langkah demi langkah mengaktifkan Compact View di Windows 11.
1. Buka File Explorer
Langkah pertama adalah membuka File Explorer. Kamu dapat melakukannya dengan menekan tombol Windows + E atau mencarinya di menu Start.
2. Klik View
Sekarang, klik menu View di bagian atas jendela File Explorer.
3. Pilih Options
Pada menu View, cari bagian Options dan klik.
4. Pilih Change folder and search options
Pada tab View Options, pilih Change folder and search options.
5. Pilih tab View
Sekarang, kamu akan melihat beberapa opsi untuk mengubah tampilan File Explorer. Pilih tab View.
6. Cari opsi Use compact view
Scroll ke bawah hingga mencapai opsi “Use compact view.” Centang opsi ini dan klik Apply atau OK untuk menyimpan perubahan.
7. Restart File Explorer
Setelah mengaktifkan tampilan kompak, kamu perlu merestart File Explorer supaya perubahan bisa diterapkan. Kamu bisa melakukannya dengan membuka Task Manager dan menghentikan File Explorer, lalu memulainya kembali.
8. Buka lagi File Explorer
Setelah merestart File Explorer, kamu bisa membukanya lagi dan melihat perubahan yang sudah diterapkan.
9. Mengatur tampilan Compact View
Dalam tampilan kompak, kamu juga bisa mengatur opsi lain seperti menampilkan nama file atau ekstensi file. Kamu bisa mengklik kanan kolom judul, yang biasanya berisi Nama, Tanggal, dan Ukuran, untuk menambah atau mengurangi opsi yang ditampilkan.
10. Mengembalikan ke tampilan Default
Jika kamu ingin kembali ke tampilan awal atau default, cukup mengulangi langkah-langkah di atas dan uncheck opsi “Use compact view” pada tab View Options.
Dengan begitu, kamu sudah bisa mengaktifkan Compact View di Windows 11 dengan mudah. Perlu diketahui bahwa tampilan ini mungkin akan sedikit berbeda dari tampilan sebelumnya, tetapi setidaknya kamu masih bisa mengakses file dan folder dengan mudah dan cepat.
3 Cara Mengaktifkan Compact View di Windows 11
Compact View adalah fitur yang memungkinkan pengguna untuk menampilkan tampilan aplikasi dengan lebih efisien dan sederhana di Windows 11. Dalam artikel ini, kami akan membahas tiga cara untuk mengaktifkan Compact View di Windows 11.
Cara 1: Melalui Settings
Langkah pertama yang harus dilakukan adalah membuka pengaturan (Settings) di Windows 11. Kemudian, pilih opsi “System” dan selanjutnya, pilih “Display”. Di bawah opsi “Scale and layout”, cari opsi “Advanced display settings” dan masuk ke tab “Display adapter properties”. Kemudian, klik kanan pada desktop dan pilih opsi “Display settings”. Cari opsi “Advanced display settings” dan masuk ke tab “Display adapter properties”.
Kemudian, pilih “List All Modes” dan pilih resolusi layar yang lebih rendah dari resolusi saat ini. Setelah itu, klik “Apply” dan “OK”. Setelah itu, Anda akan melihat bahwa tampilan aplikasi telah berubah menjadi Compact View.
Cara 2: Menggunakan Registry Editor
Cara kedua untuk mengaktifkan Compact View di Windows 11 adalah dengan menggunakan Registry Editor. Pertama, tekan tombol “Win + R” untuk membuka jendela Run dan ketik “regedit” lalu tekan “Enter”.
Setelah itu, ikuti path berikut: “HKEY_CURRENT_USER\Control Panel\Desktop” dan cari opsi “Win8DpiScaling”. Klik kanan pada opsi tersebut dan pilih “Modify”. Di dalam kotak Value Data, ubah angka menjadi “1” dan klik “OK”. Setelah itu, restart komputer Anda dan tampilan aplikasi akan berubah menjadi Compact View.
Cara 3: Menggunakan Aplikasi Pihak Ketiga
Cara ketiga untuk mengaktifkan Compact View di Windows 11 adalah dengan menggunakan aplikasi pihak ketiga seperti “Windows 10 DPI Fix”. Aplikasi ini tidak hanya memungkinkan Anda untuk mengaktifkan Compact View, tetapi juga untuk mengatur DPI untuk aplikasi tertentu.
Untuk menggunakan aplikasi ini, pertama-tama Anda perlu menginstalnya di komputer Anda. Setelah itu, jalankan aplikasi tesebut dan pilih opsi “Enable Windows 10/11 DPI Fix”. Setelah itu, restart komputer Anda dan Compact View akan aktif.
| Keuntungan Menggunakan Compact View |
|---|
| 1. Anda dapat melihat lebih banyak isi di layar dalam satu waktu |
| 2. Tampilan aplikasi lebih sederhana dan mudah diakses |
| 3. Menghemat waktu dan efisien dalam pekerjaan Anda |
Dengan mengikuti salah satu dari tiga cara di atas, Anda dapat mengaktifkan Compact View di Windows 11 dan meningkatkan efisiensi tampilan aplikasi Anda. Jangan ragu untuk mencoba salah satunya dan temukan cara terbaik untuk Anda!
Sekarang kamu bisa melakukan compact view di Windows 11 dengan mudah dan praktis sesuai dengan preferensimu.
Terima Kasih Sudah Membaca!
Nah, demikianlah cara mengaktifkan compact view di Windows 11. Mudah-mudahan tutorial yang kami berikan bermanfaat bagi kamu yang ingin menggunakan tampilan yang lebih simpel dan praktis. Jangan lupa untuk selalu berkunjung ke situs kami untuk mendapatkan tips dan trik seputar teknologi. Sampai jumpa lagi!