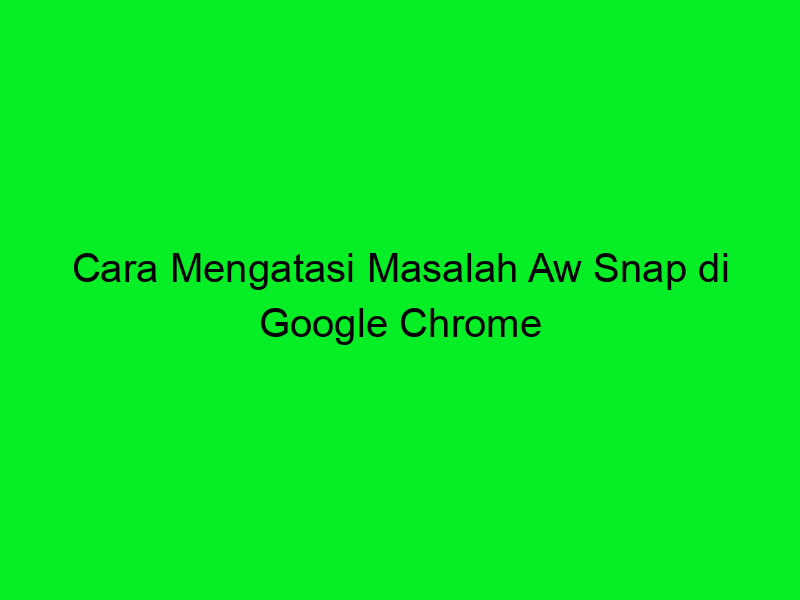Jika kamu adalah pengguna setia Google Chrome, pasti pernah mengalami masalah aw snap atau halaman yang tidak dapat dibuka. Masalah ini sering terjadi dan dapat membuat kamu kesal ketika sedang membuka halaman penting. Namun, jangan khawatir karena ada beberapa cara yang bisa kamu lakukan untuk mengatasi masalah ini. Artikel ini akan membahas beberapa solusi cara mengatasi aw snap di Google Chrome yang bisa kamu coba.
10 Cara Mengatasi Aw Snap di Google Chrome
Google Chrome adalah browser web yang sering digunakan oleh pengguna internet karena kecepatan dan kemudahan penggunaannya. Namun, terkadang pengguna mengalami kendala saat menggunakan browser ini. Salah satunya adalah ketika tampil “Aw Snap” di layar browser.
Aw Snap merupakan pesan error yang sering muncul di Google Chrome saat pengguna mencoba membuka sebuah halaman web. Pesan ini menandakan bahwa halaman web tidak dapat diakses, sehingga pengguna akan mengalami kesulitan saat mengakses halaman tersebut. Berikut ini adalah 10 cara mengatasi Aw Snap di Google Chrome.
1. Matikan Ekstensi
Ekstensi bisa menjadi penyebab munculnya pesan Aw Snap. Untuk mengatasi hal ini, tutup semua tab dan matikan ekstensi yang ada di Chrome. Lalu, cobalah membuka kembali halaman web yang bermasalah.
2. Bersihkan Cache dan Cookie
Cache dan cookie bisa menjadi penyebab munculnya pesan Aw Snap. Untuk membersihkannya, buka menu Chrome dan pilih “Settings”. Kemudian, klik “Advanced” dan pilih “Clear browsing data”. Pastikan untuk memilih “Cached images and files” dan “Cookies and other site data” sebelum menekan tombol “Clear data”.
3. Perbarui Browser
Pesan Aw Snap bisa juga muncul karena versi Chrome yang sudah usang atau bug pada browser. Perbarui browser dengan mengklik tiga titik di sudut kanan atas Chrome, pilih “Help” lalu klik “About Google Chrome”. Chrome akan otomatis mencari versi terbaru dan memperbaruinya.
4. Nonaktifkan Antivirus
Antivirus dapat memblokir halaman web yang dianggap mencurigakan dan menyebabkan Aw Snap. Nonaktifkan sementara antivirus di komputer dan coba lagi membuka halaman web yang tidak bisa diakses di Chrome.
5. Gunakan Mode Sandboxing
Sandboxing adalah kemampuan Chrome untuk menjalankan halaman web di lingkungan terpisah. Biasanya, pesan Aw Snap muncul saat ada konten yang berbahaya atau merugikan. Sandboxing dapat membantu mencegah konten berbahaya menyebar ke komputer.
6. Nonaktifkan Hardware Acceleration
Hardware acceleration adalah fitur yang memungkinkan Chrome menggunakan daya pengolahan hardware untuk mempercepat kinerja browser. Nonaktifkan fitur ini dengan membuka menu Chrome, pilih “Settings”, klik “Advanced”, dan lalu pilih “System”. Kemudian, nonaktifkan opsi “Use hardware acceleration when available”.
7. Hapus File Temporer
Hapus file temporer dengan membuka “Run” dan ketik “%temp%” tanpa tanda petik. Kemudian, pilih semua file yang ada dan hapus.
8. Perbarui Driver Komputer
Pesan Aw Snap juga bisa disebabkan oleh driver komputer yang sudah kadaluarsa atau rusak. Perbarui driver komputer dengan cara membuka “Device Manager” di Windows dan pilih perangkat yang ingin diperbarui.
9. Nonaktifkan Firewall
Firewall dapat memblokir akses ke halaman web yang dianggap mencurigakan dan menyebabkan Aw Snap. Nonaktifkan sementara firewall di komputer dan coba lagi membuka halaman web yang tidak bisa diakses di Chrome.
10. Gunakan Browser Lain
Jika semua cara di atas sudah dicoba dan masih tidak berhasil, coba gunakan browser lain seperti Mozilla Firefox atau Microsoft Edge. Browser lain bisa menjadi alternatif yang efektif untuk membuka halaman web yang bermasalah.
Demikianlah sepuluh cara yang dapat dilakukan untuk mengatasi Aw Snap di Google Chrome. Dengan melakukan beberapa cara di atas, pengguna dapat kembali menggunakan browser dengan lancar tanpa adanya pesan error Aw Snap.
Potensi Penyebab Aw Snap di Google Chrome dan Cara Memperbaikinya
1. Masalah Ekstensi
Banyak pengguna Google Chrome yang mengalami aw snap disebabkan oleh masalah di ekstensi yang terpasang. Beberapa ekstensi bisa menjadi penyebab aw snap seperti ekstensi antivirus dan firewall. Untuk mengatasi hal ini, coba nonaktifkan ekstensi pada Google Chrome dan periksa kembali apakah aw snap telah hilang.
2. Memory Cukup Penuh
Aw snap dapat terjadi pada saat memori dari Google Chrome sudah sangat ter-penuhi oleh tab dan proses lainnya. Solusinya adalah menutup beberapa tab atau program yang sedang tidak diperlukan.
3. Masalah Kompatibilitas dengan Sistem Operasi
Sistem operasi yang digunakan oleh pengguna Google Chrome bisa menjadi penyebab aw snap. Untuk mengatasi hal ini, sebaiknya pilih versi Google Chrome yang sesuai dengan sistem operasi yang digunakan.
4. Update Google Chrome
Sering kali, masalah aw snap di Google Chrome disebabkan oleh ketidakcocokan perangkat lunak dengan komponen lainnya. Solusinya adalah update Google Chrome ke versi yang lebih baru agar terhindar dari kesalahan tersebut.
5. Kerusakan File pada Chrome
Kerusakan file pada instalasi Google Chrome dapat menyebabkan aw snap. Solusinya adalah membersihkan cache dan cookies serta meng-uninstall Chrome dan memasangnya kembali.
6. Virus di Komputer
Virus atau malware dalam komputer juga dapat menyebabkan aw snap pada Google Chrome. Solusinya adalah menjalankan anti-virus atau anti-malware pada komputer.
7. Plugin Flash Kuno
Jika plugin flash kuno yang terpasang pada Chrome, akibatnya bisa menyebabkan aw snap. Solusinya adalah meng-update plugin flash atau menghapusnya lalu memasang versi yang lebih baru.
8. Masalah dengan Google Bar
Google Bar bisa menjadi penyebab aw snap pada Google Chrome, jika ada masalah dengan aplikasi ini, maka solusinya adalah memperbaikinya atau menggantinya.
9. Konflik dengan Perangkat Lunak Antivirus
Perangkat lunak antivirus yang terpasang pada komputer dapat menyebabkan konflik dengan Google Chrome dan menyebabkan aw snap. Solusinya adalah menonaktifkan antivirus sementara saat menggunakan Google Chrome.
10. Javascript Error
Javascript error bisa menyebabkan aw snap pada Google Chrome. Solusinya adalah dengan menonaktifkan extensi yang tidak terpakai atau mengubah pengaturan situs web.
Itulah beberapa saran untuk mengatasi masalah aw snap pada Google Chrome. Jika masalah tersebut masih terjadi, maka sebaiknya konsultasikan ke ahlinya untuk mendapatkan solusi yang lebih spesifik dan efektif. Semoga informasi ini dapat bermanfaat bagi Anda para pengguna Google Chrome.
Penyebab Aw Snap dan Cara Mengatasinya
Aw Snap adalah masalah yang sering terjadi pada pengguna Google Chrome. Masalah ini bisa terjadi karena beberapa hal seperti kompatibilitas hardware atau software pada sistem operasi, konflik dengan program lain pada komputer, atau kesalahan pada browser Google Chrome itu sendiri. Berikut adalah beberapa penyebab dan cara mengatasi Aw Snap di Google Chrome.
1. Mematikan Ekstensi dan Perbarui Browser
Salah satu penyebab Aw Snap adalah ekstensi pada browser yang memakan banyak memori. Untuk mengatasinya, matikan ekstensi yang tidak diperlukan dan perbarui browser Google Chrome ke versi terbaru. Cara perbarui browser cukup mudah, cukup klik tombol titik tiga di sudut kanan atas, pilih “About Google Chrome” dan pilih “Update”.
2. Bersihkan Cache dan Cookies
Cache dan cookies yang terlalu banyak dapat memperlambat kinerja browser dan memicu Aw Snap. Untuk mengatasi hal ini, bersihkan cache dan cookies secara berkala. Caranya cukup mudah, cukup klik tombol titik tiga di sudut kanan atas, pilih “Settings” dan pilih “Privacy and Security”. Di bagian ini, klik “Clear browsing data” dan pilih data yang ingin dihapus.
3. Nonaktifkan Antivirus
Penggunaan antivirus yang konflik atau tidak kompatibel dengan Google Chrome dapat memicu Aw Snap. Jika Aw Snap terjadi setelah memasang antivirus baru, coba nonaktifkan antivirus tersebut sementara dan periksa apakah masalah terpecahkan.
4. Atur Pengaturan Kompatibilitas
Pengaturan kompatibilitas pada sistem operasi dapat memicu Aw Snap pada Google Chrome. Untuk mengatasi hal ini, atur pengaturan kompatibilitas pada sistem operasi. Caranya cukup mudah, cukup klik kanan ikon Google Chrome, pilih “Properties”, pilih “Compatibility”, lalu hapus semua tanda centang pada opsi “Compatibility mode”.
5. Periksa Konfigurasi Firewall
Firewall yang dikonfigurasi secara salah juga dapat memicu Aw Snap pada Google Chrome. Untuk mengatasi hal ini, periksa konfigurasi firewall pada sistem operasi dan nonaktifkan sementara firewall tersebut untuk mencoba apakah ini memecahkan masalah Aw Snap.
| Penyebab Aw Snap | Cara Mengatasinya |
|---|---|
| Ekstensi browser yang memakan banyak memori | Matikan ekstensi dan perbarui browser |
| Cache dan cookies terlalu banyak | Bersihkan cache dan cookies secara berkala |
| Antivirus yang konflik atau tidak kompatibel dengan Google Chrome | Nonaktifkan antivirus sementara |
| Pengaturan kompatibilitas pada sistem operasi | Atur pengaturan kompatibilitas di sistem operasi |
| Konfigurasi firewall yang salah | Periksa dan nonaktifkan firewall sementara |
Demikian beberapa penyebab Aw Snap di Google Chrome dan cara mengatasinya. Dengan mengikuti langkah-langkah yang telah dijelaskan di atas, Anda dapat memperbaiki kesalahan Aw Snap dan mengembalikan Google Chrome ke kondisi normal. Namun, jika masalah terus berlanjut, coba hubungi ahli IT terpercaya untuk solusi lebih lanjut.
Terdapat beberapa metode yang dapat membantu Anda mengatasi masalah aw snap di Google Chrome, antara lain dengan menghapus cache dan cookie serta menonaktifkan ekstensi yang tidak perlu.
Sekarang Kamu Bisa Browsing Tanpa Aw Snap di Google Chrome!
Itulah tadi beberapa cara mengatasi aw snap di Google Chrome yang bisa kamu coba. Jangan lupa untuk memperhatikan tips-tipsnya ya, agar masalah aw snap tidak terjadi lagi. Sekarang kamu bisa browsing dengan nyaman dan lancar tanpa terganggu dengan pesan aw snap yang muncul. Terima kasih sudah membaca artikel ini, jangan lupa untuk berkunjung kembali ke situs kami untuk mendapatkan informasi dan tips menarik lainnya. Sampai jumpa!